电脑文件隐私问题一直都是用户们非常重视的事情。如果我们的电脑硬盘中有不希望他人看到的文件,那么最好对它们进行加密。不过,很多用户都不知道在win10系统下该怎么给电脑硬盘文件加密。下面,小编就在本文向大家分享具体方法。
具体方法如下:
1、我们右键此电脑,选择最下面的属性。

2、看最左上角,有个“控制面板主页”,点击进入控制面板界面。

3、进去后,看到右边有个类别,点击,在下拉菜单中选择“大图标”。参考下图。

4、这时,我们可以看见如下图框中的BitLocker驱动器加密。点击进入加密设置。

5、这时可以看见自己电脑的硬盘,都没加密,想加密那个盘,就点击“启用BitLocker”。

6、这里我选择给D盘加密,进入后入下图,选择使用密码加密,然后输入自己想设定的密码,长度要大于8,点击下一步。

7、这时出现恢复密钥的选项,很贴心的服务,怕你忘记密码,提前备份,有4个选项,看个人需要选择。我选择打印出来。然后备份好了,点击下一步。

8、然后出现加密空间大小选择界面。看清楚上面的介绍,选择适合自己的。这里我选择“仅加密已用空间”。点击下一步。

9、出现确认加密界面,我们直接点击“开始加密”就可以了。然后电脑右下角出现正在加密提示。


10、稍加等待,就加密成功了。我们可以按照1到5步看看加密成功了没有。如图所示,已经启用成功。

11、我们来打开电脑看下,发现D盘有一个锁的图案,说明已经加密了。现在可以打开,重启电脑后,打开要输入密码。



12、想要解除的话,我们可以右键单击加密了的盘,然后选择“更改BitLocker”。打开后选择“关闭BitLocker”。一会就解密成功。


通过以上步骤的操作,我们就能在win10系统中给电脑硬盘文件成功加密了。想要提升win10系统文件安全性的用户,可以使用该方法进行设置。
相关推荐:
win10系统下如何给excel文件加密?windows10下给excel文件加密的两种方法

 当前位置:
当前位置:
 企业微信电脑版
企业微信电脑版
 腾讯QQ
腾讯QQ
 搜狗输入法官方版
搜狗输入法官方版
 搜狗浏览器
搜狗浏览器
 迅雷11
迅雷11
 VeryCD电驴
VeryCD电驴
 office2016
office2016
 快压官方电脑版
快压官方电脑版
 美图秀秀
美图秀秀
 酷狗音乐
酷狗音乐
 酷我音乐盒
酷我音乐盒
 迅雷看看
迅雷看看
 腾讯管家
腾讯管家
 卡巴斯基免费版
卡巴斯基免费版
 瑞星杀毒软件
瑞星杀毒软件










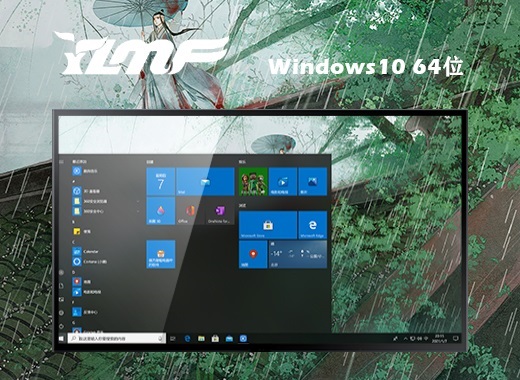




 赣公网安备 36112202000171号
赣公网安备 36112202000171号