在Win10系统中整理重要文件时,很多用户都会对文件进行重命名,以便节省更多的时间。而如果文件数量非常多的话,我们就需要对其进行批量重命名。那么,这该如何操作呢?今天,小编就给大家分享一下Win10系统同时重命名多个文件的技巧。
具体如下:
1、使用Alt+a选中所有需要重命名的文件,按下F2,输入需要修改的名称,然后按下回车键,所有文件的名字都会自动变为之前所输入的名称,并有序的排列起来;

2、接下来小编教大家把所有文件加上一个前缀。在该文件夹中单击右键,选择“新建”—文本文档,并打开,将下面面这段话输进去:
@echo off
for /f "delims=" %%f in ('dir/b/s/a-d *.*') do (if not "%%~nxf"=="%0" ren "%%f" "系统*%%~nxf")
这段话中的“系统*”可以修改为您自己想要修改的名称

3、然后点击“文件”,选择“另存为”,在保存目录中选择原目录,将保存类型修改为“全部”,将文件名修改为“一键添加前缀名.bat”,点击保存;

4、确保“一键修改前缀.bat”文件在原目录,然后将其双击打开,该批处理即可自把该文件夹中的所有文件的前面加上所设置的名称,是不是很神奇呢。

通过上述步骤操作,我们就能在Windows10系统中实现同时重命名多个文件了。方法很简单哦!想要告别繁琐命名工作的用户,赶紧动手操作吧!
相关推荐:

 当前位置:
当前位置:
 聊呗
聊呗
 搜狗输入法官方版
搜狗输入法官方版
 企业微信电脑版
企业微信电脑版
 傲游浏览器
傲游浏览器
 搜狗浏览器
搜狗浏览器
 360浏览器
360浏览器
 office2016
office2016
 Photoshop CS6
Photoshop CS6
 美图秀秀
美图秀秀
 腾讯视频
腾讯视频
 酷我音乐盒
酷我音乐盒
 酷狗音乐
酷狗音乐
 瑞星杀毒软件
瑞星杀毒软件
 鲁大师电脑版
鲁大师电脑版
 360杀毒官方版
360杀毒官方版










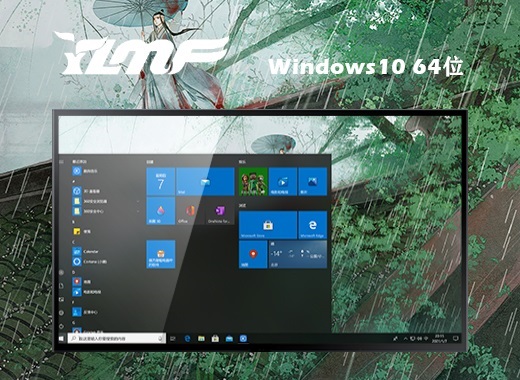




 赣公网安备 36112202000171号
赣公网安备 36112202000171号