在Windows10系统下创建虚拟磁盘,可以让真实硬盘在不动用真实分区情况下,于我的电脑中有一个像真实分区一样功能的分区。那么,我们该如何操作呢?下面,番茄花园小编就给大家详细介绍具体方法。
具体如下:
1、右击我的电脑,选择“管理”,进入计算机管理界面;

2、从左侧选择“磁盘管理”;

3、从菜单栏选择“操作”;

4、选择“创建VHD”;

5、指定计算机虚拟磁盘VHD文件位置;

6、给VHD虚拟磁盘文件起个名字;

7、根据个人需要可以设置虚拟磁盘大小,这里设置100M,虚拟磁盘格式建议选择VHD,虚拟磁盘类型建议选择固定大小,选择好点确定;

8、现在从我的电脑里就可以找到这个虚拟磁盘文件啦;

9、在计算机管理的操作菜单下,选择“附加VHD”;

10、浏览到虚拟磁盘所在文件夹,选中之后打开;

11、在下方找到新建的虚拟磁盘,右键单击,初始化磁盘;

12、建议选择兼容性好的MBR分区表模式;

13、在“未分配”上右键单击,选“新建简单卷”;

14、打开了“新建简单卷向导”,点“下一步”;

15、使用默认设置,点“下一步”;

16、给虚拟磁盘选择一个驱动器号;

17、使用格式化默认设置,点“下一步”;

18、点击“完成”按钮,这样一个虚拟磁盘就做好了;

19、现在在“我的电脑”里就能找到这个虚拟磁盘盘符啦。

Windows10系统下创建虚拟磁盘的方法就为大家介绍到这里了。有同样需求的朋友,可以按照上面的步骤一步步进行操作。更多信息,请关注:番茄花园Win10专题(https://www.xitongcheng.com/win10/zt/)

 当前位置:
当前位置:
 企业微信电脑版
企业微信电脑版
 聊呗
聊呗
 微信电脑版
微信电脑版
 VeryCD电驴
VeryCD电驴
 迅雷11
迅雷11
 搜狗浏览器
搜狗浏览器
 有道词典
有道词典
 极速PDF阅读器
极速PDF阅读器
 快压官方电脑版
快压官方电脑版
 酷我音乐盒
酷我音乐盒
 暴风影音
暴风影音
 优酷播放器
优酷播放器
 瑞星杀毒软件
瑞星杀毒软件
 360杀毒官方版
360杀毒官方版
 金山卫士电脑版
金山卫士电脑版










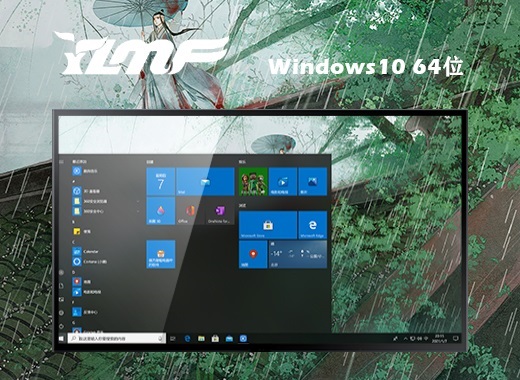




 赣公网安备 36112202000171号
赣公网安备 36112202000171号