相信大家对wps文档都不陌生,因为我们在日常工作中经常都会使用到它。通常情况下,我们开启wps文档漫游后,所打开的文档都会进行漫游,如果不想这样的话,就可以点击关闭的。下面,小编就以windows10系统为例,教大家wps开启或关闭文档漫游的具体方法。
方法如下:
1、找到wps,双击打开wps,进入wps的编辑页面;

2、打开wps编辑页面之后,在工具栏中,找到未登录按钮,点击未登录按钮,进入登录选择;

3、选择一种登录方式,选择之后,进入登录页面,输入自己的帐号和密码,登录;

4、登录成功之后,打开桌面右下角的轻办公,点击打开;

5、在轻办公中找到个人中心,点击打开会员中心页面;

6、在会员中心页面中找到,个人中心,点击切换到个人中心页面;

7、在个人中心中,找到会员信息栏,点击我的云服务,展开,在文档漫游功能后面,点击立即关闭即可关闭文档漫游(会弹出确认框,选择关闭);

8、想再次开启文档漫游功能的可以,重复步骤1到7,将7中的立即关闭改为立即开启。

windows10系统下wps开启或关闭文档漫游的方法就为大家介绍到这里了。如果你对此也十分感兴趣的话,那么赶紧动手操作一遍吧!

 当前位置:
当前位置:
 聊呗
聊呗
 搜狗输入法官方版
搜狗输入法官方版
 微信电脑版
微信电脑版
 VeryCD电驴
VeryCD电驴
 迅雷11
迅雷11
 搜狗浏览器
搜狗浏览器
 Photoshop CS6
Photoshop CS6
 有道词典
有道词典
 office2016
office2016
 酷狗音乐
酷狗音乐
 酷我音乐盒
酷我音乐盒
 爱奇艺官网版
爱奇艺官网版
 卡巴斯基免费版
卡巴斯基免费版
 瑞星杀毒软件
瑞星杀毒软件
 360安全卫士
360安全卫士










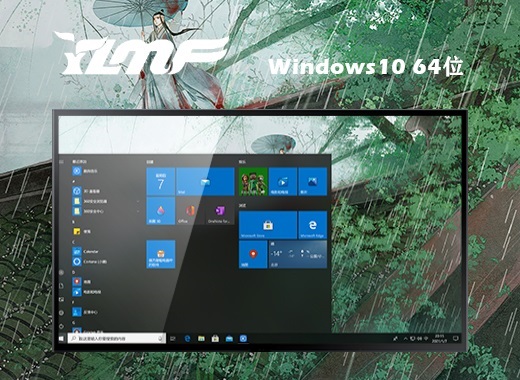




 赣公网安备 36112202000171号
赣公网安备 36112202000171号