安装安卓模拟器电脑版后可在win10系统上运行各类游戏与应用,具备全面兼容、操作流畅的特点,很多用户都下载使用。也有新手用户下载好安卓模拟器电脑版后不知道怎么使用?针刺此疑问,接下去小编告诉大家具体的使用方法。
首先,开启 Hyper-V 虚拟化技术(已经开启的无视);
1、选中 控制面板->卸载程序->启动或关闭Windows功能->Hyper-V->确定;





下载完后是一个40M左右的 vs_emulatorsetup.exe 文件,不包含安卓模拟器的镜像文件,安装的时候会默认在线下载API 19(Andorid 4.4)的x86镜像,后续你也可以单独再下载其他的API xx版本,另外说明一下, Visual Studio Emulator for Android是不依赖Visual Studio的,也就是说可以单独安装使用,Android Studio是使用adb作为桥梁来连接 Visual Studio Emulator for Android 。
安装步骤我就不列出来了, 记得安装后重启(它需要把自己加入Hyper-V Administrators的管理员组里面) 。
安装重启后打开 Visual Studio Emulator for Android ,如下所示:

如果你启动了模拟器,则会在Hyper-V里面自动创建出对应的x86的Android虚拟机来,笔者的如下:

2、设置Andorid Studio使其可以使用这些模拟器
打开Android Studio> Run > Edit Configurations > Defaults / Android Application /General 选项卡的 Target Device 节点,勾选 Show chooser dialog 和 Use same device for future launches 。 记得不要忘记点Apply和OK。 如下图:

3、 为Android Studio添加启动模拟器的快捷按钮
虽然在Visual Studio Emulator for Android的管理器窗口中可以启动模拟器,但是每次都要到这里面去打开还是比较繁琐的,故而我们为Android Studio添加一个启动Visual Studio Emulator for Android的快捷按钮。
3.1 配置External Tools
打开 File > Settings > External Tools > Add :

Name:随便写,方便你认出来就好,笔者的是 VS Emulator (4.4 API 19) 。
Program:填写Visual Studio Emulator for Android安装目录下的emulatoecmd.exe的绝对路径,就是用它来启动模拟器的。笔者的是 C:Program Files (x86)Microsoft Emulator Manager1.0emulatorcmd.exe 。
Parameters:添加启动模拟器的参数,/sku:Android是说明打开Android的模拟器,/id:后面的Guid是模拟器的 唯一编号, 总的意思是指定要启动哪一个Android模拟器。 id可以通过 emulatorcmd.exe /sku:Android list /type:device 获得,如下:

Working Directory:指定工作目录,应该是可以随便填写的。笔者的是$ProjectFileDir$。
3.2 添加按钮到Toolbar
在toolbar空白处点击右键,选择 Customize Menus and Toolbars 。然后导航到Main Toolbar > Add After >在弹出的面板中找到 External tool > VS Emulator (4.4 API 19) 然后按 OK 。 如下:

然后点击我们新添加的按钮了,就可以启动Android模拟器了:

4、为Android Studio添加Contect模拟器的快捷按钮
第三节的按钮只是启动了模拟器,但是Andorid Studio还无法连接到模拟器,这里就要使用adb命令来连接到刚才启动的模拟器上 。
4.1配置External Tools
同样是添加一个快捷按钮,步骤和第三部一样,只是参数不同,这里我就只把参数列出来了:
Name:随便写,方便你认出来就好,笔者的是 adb Connect (VS Emulator) 。
Program:填写adb.exe的绝对路径,笔者的是 D:_androidsdkplatform-toolsadb.exe 。
Parameters:添加adb.exe的参数,connect ip:5555;笔者的是 192.168.2.233:5555。ip可以通过打开模拟器在wifi中查看,也可以在模拟器的设置中network中查看

Working Directory:指定工作目录,应该是可以随便填写的。笔者的是$ProjectFileDir$ 。
4.2添加按钮到Toolbar
步骤和3.2一样的,这里就不再解释了。贴个图吧:

5、用Visual Studio Emulator for Android调试Android App
按下 Run 按钮(绿色箭头那个...),弹出选择Android设备的选择框:

OK啦,大功告成:

6、进一步完善
每次调试前都要点一下 启动模拟器 的按钮,等模拟器启动然后再点击 contect模拟器的按钮,然后才能点 run调试 ,,,好繁琐。
我们来配置一下run之前要执行的命令,让run按钮把这三件事都做了!
打开 Run > Edit Configurations > Defaults / Android Application / Emulator 选项卡的BeforeLaunch 节点, 把我们刚才创建的两个 External Tool 添加到此处 , 记得不要忘记点Apply和OK,顺序如下:

以上就是Win10安卓模拟器电脑版的使用方法了,希望此教程内容能够帮助到大家。

 当前位置:
当前位置:
 腾讯TIM官方版
腾讯TIM官方版
 微信电脑版
微信电脑版
 企业微信电脑版
企业微信电脑版
 傲游浏览器
傲游浏览器
 迅雷11
迅雷11
 360浏览器
360浏览器
 office2016
office2016
 2345好压
2345好压
 Photoshop CS6
Photoshop CS6
 爱奇艺官网版
爱奇艺官网版
 百度影音
百度影音
 优酷播放器
优酷播放器
 360杀毒官方版
360杀毒官方版
 腾讯管家
腾讯管家
 瑞星杀毒软件
瑞星杀毒软件










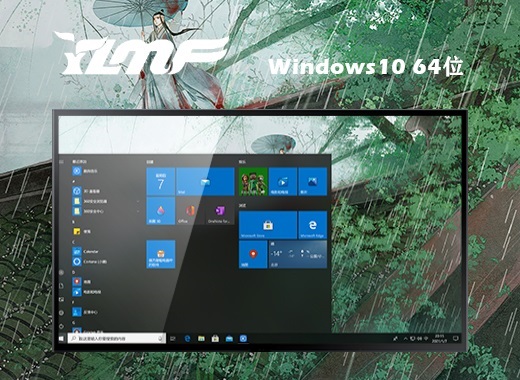




 赣公网安备 36112202000171号
赣公网安备 36112202000171号