当别人在使用你的win10系统电脑,总会不经意翻到你的某些隐私文档,为避免此类事件发生,我们可以给文件进行加密,这样别人就不能轻易打开了。网上也有很多相关加密文件夹的教程,但比较复杂,有的甚至还要下载软件。为此,小编给大家介绍一种用winrar加密压缩文件的方法,感兴趣的继续往下查看。
具体方法如下:
第一步:我们单击鼠标右键在桌面,选择新建一个文本文档作为测试用。

第二步:我们新建完文本文档,将其名字命名为“加密压缩文件测试”。

第三步:我们单击鼠标右键在文件处,选择“添加到压缩文件”,这里千万不要选错了,选成直接压缩的话就不能加密码了。

第四步:我们这里可以看到我们在压缩过程中可以选择要压缩完文件的格式,这里默认就好,看右边有个“设置密码”的选项,我们点进去。

第五步:我们需要输入一个密码进行加密,这里请输入一个您能记得住的密码,点击确定。

第六步:我们加密完成后,直接点击确定文件就开始压缩了,压缩完成后,如果我们需要加压的时候,压缩文件就会弹出窗口提示我们先输入密码,这样就完成加密了,快来实践一下吧。

如果你想给win10系统重要文件夹加密,又纠结用哪一种方法,不妨试试上述小编介绍的方法,非常实用,而且操作简单。

 当前位置:
当前位置:
 QQ拼音电脑版
QQ拼音电脑版
 搜狗输入法官方版
搜狗输入法官方版
 腾讯QQ
腾讯QQ
 2345浏览器
2345浏览器
 360浏览器
360浏览器
 搜狗浏览器
搜狗浏览器
 极速PDF阅读器
极速PDF阅读器
 有道词典
有道词典
 2345好压
2345好压
 暴风影音
暴风影音
 爱奇艺官网版
爱奇艺官网版
 腾讯视频
腾讯视频
 瑞星杀毒软件
瑞星杀毒软件
 360安全卫士
360安全卫士
 360杀毒官方版
360杀毒官方版










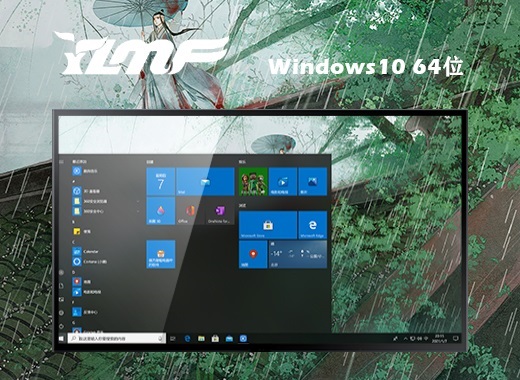




 赣公网安备 36112202000171号
赣公网安备 36112202000171号