win10系统自带的截图工具在哪里打开?win10系统不仅有截图快捷键,还有内置截图工具,在没有第三方截图工具时,我们可以使用win10自带的截图工具。有些用户对win10 64位原版系统不太熟悉,不知道怎么打开截图工具,也不知道怎么截图,这边小编跟大家介绍win10使用自带截图工具截图并保存图片的方法。
相关教程:win10截图快捷键是什么
截图并保存图片步骤如下:
1、点击“开始菜单→所有程序→windows附件”,找到“截图工具”;

2、点击“截图工具”,这个就是win10系统自带的截图工具;

3、点击“新建”右侧的倒三角,有四种截图方式:任意格式截图、矩形截图、窗口截图和全屏幕截图,选择需要的方式;

4、然后点击“新建”,屏幕出现暗白色时,就可以截图了;

5、选择好截图区域后,会自动载入截图工具窗口,点击“保存”图标;

6、可自定义保存路径、名称、图片格式,最后点击“保存”。

win10系统使用自带截图工具截图并保存图片的方法就是这样子,有需要的用户可以按照上面的步骤来截图。

 当前位置:
当前位置:
 腾讯TIM官方版
腾讯TIM官方版
 钉钉电脑版
钉钉电脑版
 企业微信电脑版
企业微信电脑版
 傲游浏览器
傲游浏览器
 Edge浏览器
Edge浏览器
 2345浏览器
2345浏览器
 Photoshop CS6
Photoshop CS6
 快压官方电脑版
快压官方电脑版
 office2016
office2016
 优酷播放器
优酷播放器
 爱奇艺官网版
爱奇艺官网版
 迅雷看看
迅雷看看
 360杀毒官方版
360杀毒官方版
 360安全卫士
360安全卫士
 2345安全卫士
2345安全卫士










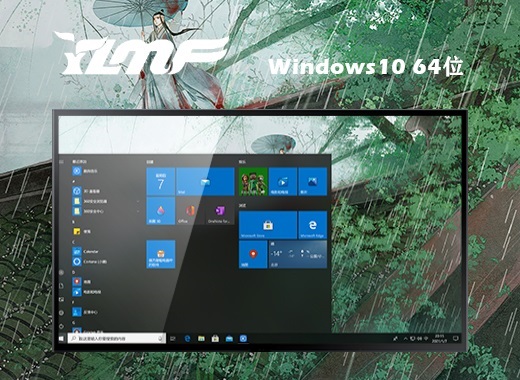




 赣公网安备 36112202000171号
赣公网安备 36112202000171号