众所周知,局域网功能强大,可以实现文件管理、应用软件共享、打印机共享、工作组内的日程安排、电子邮件和传真通信服务等,特别适合办公,同一公司下的多台电脑进行局域网连接,可以有效提高工作效率。但是win10系统怎么创建局域网共享文件?对于电脑小白来说是一个难题,找不到入口操作,今天小编就来告诉大家在win10系统具体创建局域网的详细步骤。
win10创建局域网方法:
1、【此电脑】-【打开设置】。

2、进入设置界面 ,【网络和interenet选项】-【共享选项】进入。

3、勾选【启用网络发现】和【启用文件和打印机共享】。

4、保存更改,对网络上所有打印机作以上设置。之后可以从网络中看到各个计算机名。

5、进入【此电脑】,选择文件夹【学习】。

6、右键【属性】-【共享】,弹出共享用户选择。

7、在弹出的窗口选择【添加】-【guest】,添加。(权限可以选择:‘读取’为其它用户只可以读取而不能修改,’读取/修改‘则为所有权限)。

8、完成文件夹【学习】共享。

阅读完上述教程内容之后,大家也清楚win10系统该怎么创建局域网,在局域网分享文件确实方便,希望对大家有所帮助。

 当前位置:
当前位置:
 QQ拼音电脑版
QQ拼音电脑版
 钉钉电脑版
钉钉电脑版
 聊呗
聊呗
 迅雷11
迅雷11
 2345浏览器
2345浏览器
 360浏览器
360浏览器
 有道词典
有道词典
 Photoshop CS6
Photoshop CS6
 2345好压
2345好压
 腾讯视频
腾讯视频
 酷我音乐盒
酷我音乐盒
 酷狗音乐
酷狗音乐
 360安全卫士
360安全卫士
 金山卫士电脑版
金山卫士电脑版
 腾讯管家
腾讯管家










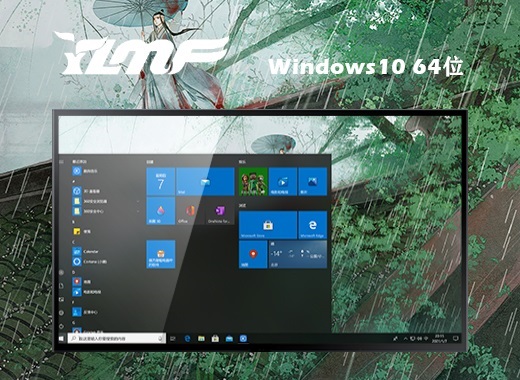




 赣公网安备 36112202000171号
赣公网安备 36112202000171号