window10系统新增加了任务管理视图功能,可以添加多个虚拟桌面同时运行,这样就能一遍看电视,一遍干其他事情,互不耽误。不过,大多数的电脑小白都还不知道win10如何设置多个桌面?所以今天小编就来和大家详解一下win10系统设置多个桌面的方法。
win10设置多个桌面的步骤:
1、首先,我们在任务栏左下角找到”任务视图“。

2、进入切换桌面视图中。

3、点击右下角的新建桌面。

4、选择我们新建的桌面。

5、如你所看到的,新建的桌面和初始桌面一样。

6、再次点击任务视图,选择之前的桌面,即可切换回去。
上文和大家分享就是win10系统设置多个桌面的方法, 如果不想用多个桌面功能,直接点击关闭就可以了,操作简单。

 当前位置:
当前位置:
 QQ拼音电脑版
QQ拼音电脑版
 微信电脑版
微信电脑版
 钉钉电脑版
钉钉电脑版
 迅雷11
迅雷11
 搜狗浏览器
搜狗浏览器
 VeryCD电驴
VeryCD电驴
 2345好压
2345好压
 快压官方电脑版
快压官方电脑版
 极速PDF阅读器
极速PDF阅读器
 暴风影音
暴风影音
 酷狗音乐
酷狗音乐
 百度影音
百度影音
 2345安全卫士
2345安全卫士
 腾讯管家
腾讯管家
 鲁大师电脑版
鲁大师电脑版










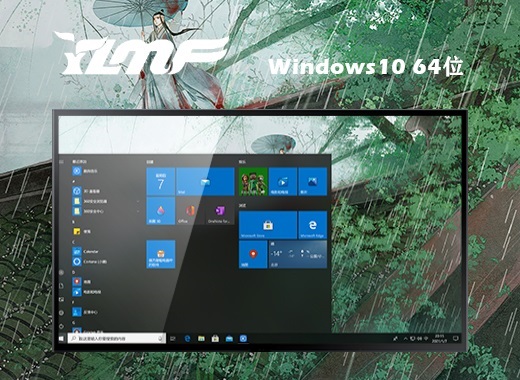




 赣公网安备 36112202000171号
赣公网安备 36112202000171号