现在购买的台式机和笔记本电脑都预装上Windows10系统,使用过程中经常要对当前屏幕进行截图,截图方法有很多种,可以使用微信截图功能或者浏览器自带的截图功能都是可以的,但是这样需要打开专门的工具才可以对屏幕截图,有没有其他办法?为此,小编给大家汇总八种屏幕截图方法。
一、剪辑和素描
Snip&Sketch工具更易于访问,并且可以更轻松地共享屏幕截图,但它缺少一项重要功能,可以让我使用Team Snipping Tool。在“剪切和草图”窗口中,单击左上角的“新建”按钮以启动屏幕捕获。
“剪切和草图”窗口消失,在屏幕顶部,您将看到一个小菜单,可让您选择要拍摄的屏幕截图类型 - 矩形,自由格式或全屏。令人惊讶的是,它没有提供任何方法来捕获窗口的屏幕截图,这是我使用截图工具的首选。您还可以单击“剪切和草图”窗口中“新建”按钮旁边的向下箭头按钮,以延迟剪辑3或10秒。
截取屏幕截图后,它会加载到Snip&Sketch,您可以使用窗口顶部的铅笔,钢笔和其他工具对其进行注释。您的屏幕截图也会复制到剪贴板,其中包含您制作的所有注释。

二、截图工具
自Windows Vista以来,Snipping Tool一直存在。 单击“新建”按钮开始屏幕截图过程。 默认剪辑类型是矩形剪辑,但您也可以使用自由格式和全屏剪辑以及窗口剪辑。
截图工具不会自动保存您的屏幕截图 - 您需要在退出之前手动将它们保存在工具中 - 它会自动将您的捕获复制到剪贴板。

三、打印屏幕
要捕获整个屏幕,请点击“打印屏幕”(有时标记为PrtScn)键。 您的屏幕截图不会保存为文件,但会将其复制到剪贴板。 您需要打开图像编辑工具(例如Microsoft Paint),将屏幕截图粘贴到编辑器中并从那里保存文件。
您也可以通过转到设置>轻松访问>键盘并切换打开“打开屏幕快捷方式”下的“打开屏幕截图”来设置PrtScn按钮以打开“剪贴画”工具。

四、Windows键+打印屏幕
要捕获整个屏幕并自动保存屏幕截图,请点击Windows键+打印屏幕键。您的屏幕会短暂地变暗,表示您刚刚截取屏幕截图,屏幕截图将保存到图片>屏幕截图文件夹中。
五、Windows键+ shift-S
您还可以使用键盘快捷键Windows键+ shift-S(或操作中心中的新屏幕剪辑按钮)使用Snip和Sketch捕获屏幕截图。您的屏幕将变暗,您将在屏幕顶部看到Snip&Sketch的小菜单,您可以选择要捕获的屏幕截图类型。
六、Alt + Print Screen
要快速截取活动窗口,请使用键盘快捷键Alt + PrtScn。这将捕捉当前活动的窗口并将屏幕截图复制到剪贴板。您需要在图像编辑器中打开镜头以保存它。
七、游戏吧
无论您是否正在玩游戏,都可以使用游戏栏捕捉屏幕截图。点击Windows键+ G键调出游戏栏。在这里,您可以单击游戏栏中的屏幕截图按钮或使用默认键盘快捷键Windows键+ Alt + PrtScn来捕捉全屏截图。要设置您自己的游戏栏截图键盘快捷键,请设置>设置>游戏>游戏栏。备份一下,您还需要在此设置页面中启用游戏栏,确保您已使用游戏栏切换记录游戏剪辑,屏幕截图和广播。
八、Windows徽标+降低音量
如果您正在使用Microsoft Surface设备,您可以使用物理(物理上的)物理按钮来截取整个屏幕的截图 - 类似于在任何其他手机或平板电脑上截屏的方式。要执行此操作,请按住Surface屏幕底部的Windows徽标触摸按钮,然后按平板电脑侧面的物理音量调低按钮。屏幕将短暂变暗,屏幕截图将自动保存到Pictures> Screenshots文件夹中。
日常工作生活中,截图是常见的操作步骤,如果不懂win10系统怎么截取屏幕的,不妨参考上文的八种方法!

 当前位置:
当前位置:
 腾讯TIM官方版
腾讯TIM官方版
 钉钉电脑版
钉钉电脑版
 腾讯QQ
腾讯QQ
 Edge浏览器
Edge浏览器
 谷歌浏览器
谷歌浏览器
 VeryCD电驴
VeryCD电驴
 WPS Office
WPS Office
 有道词典
有道词典
 极速PDF阅读器
极速PDF阅读器
 酷我音乐盒
酷我音乐盒
 暴风影音
暴风影音
 腾讯视频
腾讯视频
 鲁大师电脑版
鲁大师电脑版
 瑞星杀毒软件
瑞星杀毒软件
 360杀毒官方版
360杀毒官方版










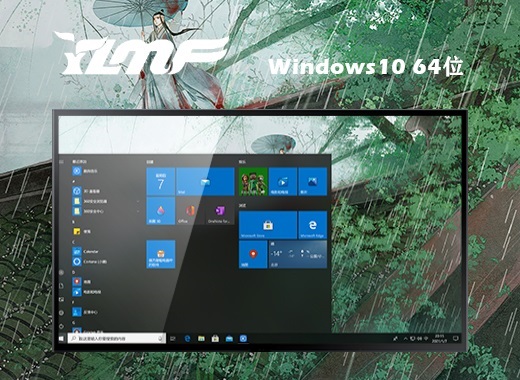




 赣公网安备 36112202000171号
赣公网安备 36112202000171号