电脑安装上win10系统就集成了IE浏览器,但是大部分网友使用不习惯IE11浏览器,一般都会安装第三方浏览器。有了其他浏览器后,那么怎么卸载多余的ie11浏览器?卸载步骤很简单,小编来和大家说说win10卸载ie11浏览器的方法。

具体方法如下:
1、在Windows10桌面系统,右键点击开始菜单按钮,在弹出菜单中选择“程序和功能”菜单项。

2、这是会打开“程序和功能”窗口,我们点击左侧边栏上的“启用或关闭Windows功能”快捷链接。

3、这时会打开Windows功能窗口,找到Internet Explorer 11一项,把其前面的勾选去掉。

4、这时会弹出关闭IE11浏览器后,可能会影响提示窗口,点击上面的“是”按钮。

5、Windows10系统收集修改IE11浏览器所需的一些程序。

6、一会就会弹出Windows已完成请求的更改窗口,询问是否重新启动,点击“立即重新启动”按钮,系统自动重新启动后,IE11浏览器卸载完成。

以上教程和大家详细说明win10卸载ie11浏览器的详细步骤,不用任何卸载工作即可完成,感兴趣的小伙伴快来看看!

 当前位置:
当前位置:
 企业微信电脑版
企业微信电脑版
 腾讯QQ
腾讯QQ
 腾讯TIM官方版
腾讯TIM官方版
 谷歌浏览器
谷歌浏览器
 VeryCD电驴
VeryCD电驴
 傲游浏览器
傲游浏览器
 快压官方电脑版
快压官方电脑版
 office2016
office2016
 Photoshop CS6
Photoshop CS6
 优酷播放器
优酷播放器
 百度影音
百度影音
 爱奇艺官网版
爱奇艺官网版
 金山卫士电脑版
金山卫士电脑版
 卡巴斯基免费版
卡巴斯基免费版
 360杀毒官方版
360杀毒官方版










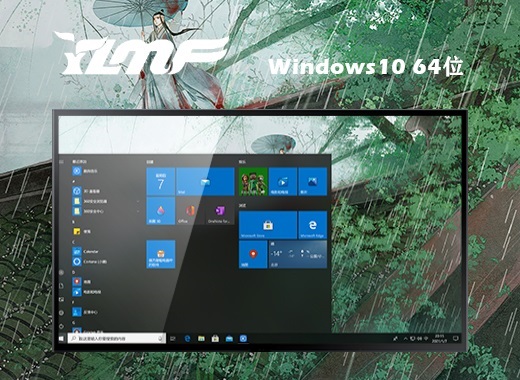




 赣公网安备 36112202000171号
赣公网安备 36112202000171号