工作中大家经常会用到局域网,win10打开网络能够看到其他连接局域网的电脑,安全性更高。最近,有些用户会发现同一区域的局域网的电脑之间不能互相访问的,怎么回事呢?针对此疑问,小编说说Win10局域网访问不了的解决方法。

具体方法如下:
1、首先,右击桌面左下角的“Windows”按钮,从其右键菜单中选择“运行”项打开“运行”窗口,或者直接按“Windows+R”快速打开“运行窗口。

2、从打开的“运行”窗口中,输入命令“regedit”并按回车即可打开注册表编辑界面。

3、依次展开“[HKEY_LOCAL_MACHINE\SYSTEM\CurrentControlSet\Services\LanmanWorkstation\Parameters]”项,在右侧空白处右击鼠标,从其右键菜单中选择“新建”-“DWORD值(32位)”项。

4、然后将新创建的DWORD项重命名为“AllowInsecureGuestAuth”,同时将其值修改为“1”,点击“确定”完成设置操作。
注:64位的系统同样需要添加32位的dword值。

5、接下来右击任务栏“网络”图标,从其右键菜单中选择“打开网络和共享中心”项进入。

6、待打开“网络和共享中心”窗口后,点击左上角的“更改高级共享设置”按钮,如图所示:

7、接下来从打开的“更改高级共享设置”界面中,展开“来宾或公用”栏目,勾选“启用网络发现”和“启用文件和打印共享”项,点击“保存设置”按钮。

8、开启“Server”服务:
直接按“Windows+R”打开“运行”窗口,输入“services.msc”并按回车即可进入“服务”界面

9、从打开的“服务”窗口中,找到“Server”服务,右击选择“属性”项。

10、并从打开的“属性”窗口中,将“启动类型”设置为“自动”,同时点击“启动”按钮以启动此服务,点击“确定”完成设置。

11、后再尝试打开“网络”界面,就可以找到局域网中其它电脑和打印机、路由器等设备啦,如图所示:

上面就是Win10局域网访问不了的解决方法,如果你的电脑局域网遇到这样的问题,感觉参考教程设置。

 当前位置:
当前位置:
 腾讯TIM官方版
腾讯TIM官方版
 QQ拼音电脑版
QQ拼音电脑版
 微信电脑版
微信电脑版
 2345浏览器
2345浏览器
 360浏览器
360浏览器
 VeryCD电驴
VeryCD电驴
 Photoshop CS6
Photoshop CS6
 office2016
office2016
 美图秀秀
美图秀秀
 酷狗音乐
酷狗音乐
 腾讯视频
腾讯视频
 爱奇艺官网版
爱奇艺官网版
 金山卫士电脑版
金山卫士电脑版
 360杀毒官方版
360杀毒官方版
 鲁大师电脑版
鲁大师电脑版










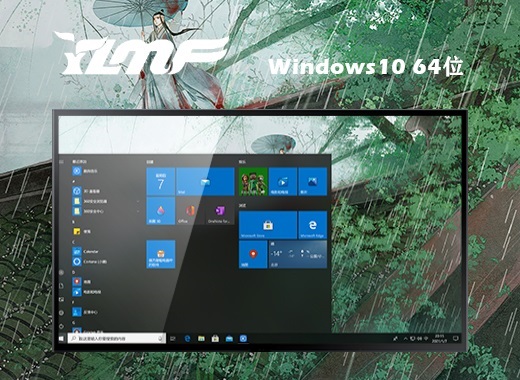




 赣公网安备 36112202000171号
赣公网安备 36112202000171号