使用win7系统的用户都知道,它自带有aero毛边玻璃效果,然而有时候会遇到特效消失的情况,很多用户在进行修复的时候却出现“已禁用桌面窗口管理器”窗口,这是怎么回事呢,不用着急,这就给大家带来win7显示“已禁用桌面窗口管理器”的详细修复步骤。
具体步骤如下:
1、在开始搜索框中键入services.msc,然后按回车键,打开服务列表。

2、找到 Desktop Window Manager Session Manager 服务,双击打开。将启动类型选为“自动”、服务状态调整为“已停止”,关闭服务;然后按“启动”按钮,将服务状态调整为“已启动”。按“确定”保存。(如果启动和停止按钮为灰色不可用状态,请重启计算机然后再次尝试)

3、同样地,找到 Themes 服务。先停止,然后再启动服务,并将启动类型设置为“自动”。

4、切换到“服务”选项卡,确认已勾选 Desktop Window Manager Session Manager 服务,按“确定”保存。这样,下次重启计算机时,系统将会自动启用这个服务。

上述就是win7显示“已禁用桌面窗口管理器”的详细解决步骤,只要按照上面的方法就可以解决这个问题了。

 当前位置:
当前位置:
 微信电脑版
微信电脑版
 钉钉电脑版
钉钉电脑版
 QQ拼音电脑版
QQ拼音电脑版
 迅雷11
迅雷11
 2345浏览器
2345浏览器
 VeryCD电驴
VeryCD电驴
 2345好压
2345好压
 极速PDF阅读器
极速PDF阅读器
 office2016
office2016
 暴风影音
暴风影音
 百度影音
百度影音
 优酷播放器
优酷播放器
 腾讯管家
腾讯管家
 金山卫士电脑版
金山卫士电脑版
 瑞星杀毒软件
瑞星杀毒软件










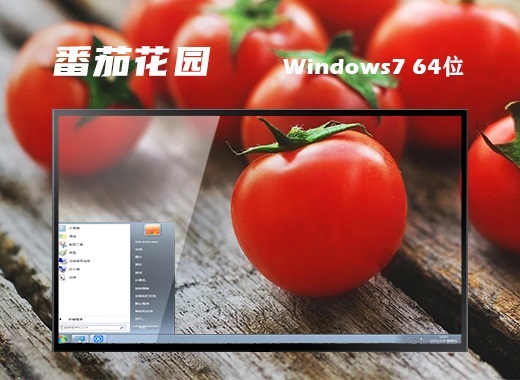


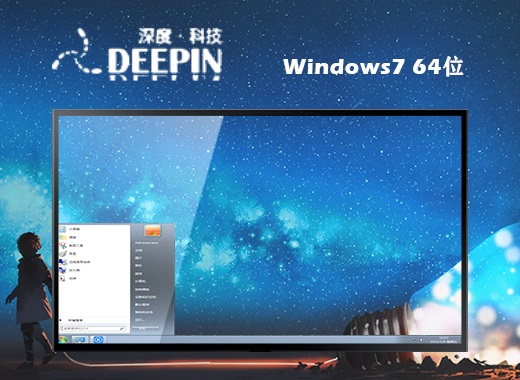

 赣公网安备 36112202000171号
赣公网安备 36112202000171号