最近有位xp系统纯净版用户反映自己因为工作要求突然需要安装一台网络打印机,但是苦于不知道怎样安装。接下来,小编就向大家具体介绍xp系统电脑安装网络打印机详细步骤。
具体方法如下:
1、在知道网络打印机的IP地址情况下,我们按WIN+R键,唤出XP系统中的“运行”窗口;

2、在运行窗口中的“打开:”一行后面文本框里输入“\\网络打印机的IP”,然后点“确定”按钮;

3、如果你的网络打印机在线(插上了网线并且IP不冲突),那么我们会打开一个窗口,里面会有一个打印机图标,我们点中这个打印机图标,然后在上面单击鼠标右键--->点击“连接”;

4、然后点击“是”按钮,如果你怀疑你点击的打印机并不是那网络打印机,那么建议点否,取消网络打印机的安装,不然可能会中病毒哦。请根据自己的安全考虑!我这里因为知道网络打印机的IP地址以及确定这台打印机存在,所以点击“是”;

5、然后等待安装完成吧,如果,你的打印机比较特殊,不会公布打印机的驱动,那么会出现以下提示。我们就得用其它方法安装啦;

6、在上面的情况下我们先点击“是”,然后再去百度查找该打印机的官网,下载该打印机的驱动程序并解压出来;

7、我们点击是之后,电脑系统会要求你在列表中选择一个打印机厂商,我们点击“从硬盘安装”;

8、在“从硬盘安装”窗口中点击“浏览”按钮,然后找到我们下载好的该打印机驱动的解压目录;

9、如果你下载后解压的目录内有打印机的驱动信息,那么从硬盘安装窗口上的“确定”按钮会变得可以点击,我们点击它。如果后来提示“该文件夹内没有打印机的信息文件”,那么我们重新选择解压后文件夹内其它的文件夹。最后安装成功!我也是找了几个目录才找到该打印机的真正驱动文件的。一定要下载到正确的驱动才行哦!

通过上面几个步骤的操作,我们就能很快在xp系统电脑上成功安装上网络打印机,有需要的用户,不妨试试哦。

 当前位置:
当前位置:
 腾讯QQ
腾讯QQ
 钉钉电脑版
钉钉电脑版
 聊呗
聊呗
 搜狗浏览器
搜狗浏览器
 谷歌浏览器
谷歌浏览器
 傲游浏览器
傲游浏览器
 2345好压
2345好压
 office2016
office2016
 Photoshop CS6
Photoshop CS6
 暴风影音
暴风影音
 酷狗音乐
酷狗音乐
 腾讯视频
腾讯视频
 瑞星杀毒软件
瑞星杀毒软件
 360杀毒官方版
360杀毒官方版
 360安全卫士
360安全卫士











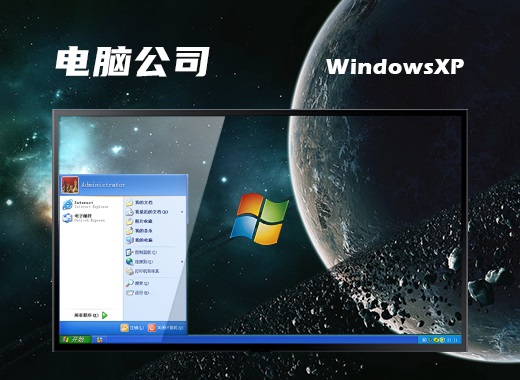

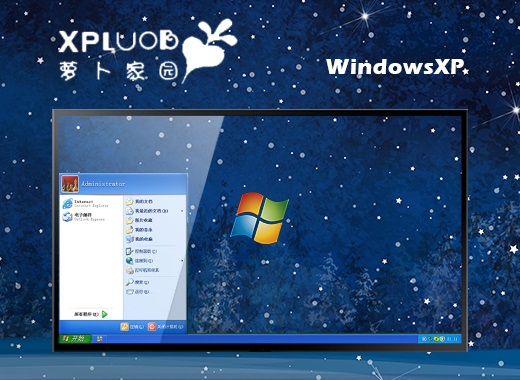
 赣公网安备 36112202000171号
赣公网安备 36112202000171号