一些用户给电脑安装上笔记本xp系统,使用时间久了,部分用户想装虚拟机来玩linux,想要体验双系统的快感。那么winXP系统怎么安装Ubuntu系统呢?如果你想要在winXP系统安装Ubuntu系统可以阅读下文教程,操作方法简单,感兴趣的一起往下看吧。
winXP系统安装Ubuntu系统方法:
宿主机系统:Window XP
虚拟机:VMware-workstation-full-9.0.1-894247
虚拟机系统:ubuntu-14.04-desktop-i386.iso
首先要安装samba:sudo apt-get install samba

1、在用户目录下创建一个文件夹,并设置属性;

2、共享的文件名不能太长,否则有可能访问不了;

3、共享的文件夹就设置好了,下面就是在Window下去访问这个目录;
4、查看虚拟机的IP,使用命令 ifconfig;

5、输入刚才查询的IP访问虚拟机;


6、双击你设置好的目录,如果需要用户名和密码就输入你虚拟机系统的用户名和密码;

7、如果选中了以下选项就不会弹出上面的登录界面;

8、进入目录后就可以把你要共享的文件拷贝到这个目录;

9、在Ubuntu上就可以访问你的文件。

以上就是winXP系统安装Ubuntu系统的详细教程,虽然步骤比较多,但是操作步骤还是比较简单的,感兴趣的用户可以一起来体验。

 当前位置:
当前位置:
 钉钉电脑版
钉钉电脑版
 QQ拼音电脑版
QQ拼音电脑版
 聊呗
聊呗
 360浏览器
360浏览器
 搜狗浏览器
搜狗浏览器
 2345浏览器
2345浏览器
 office2016
office2016
 Photoshop CS6
Photoshop CS6
 有道词典
有道词典
 迅雷看看
迅雷看看
 酷狗音乐
酷狗音乐
 百度影音
百度影音
 卡巴斯基免费版
卡巴斯基免费版
 鲁大师电脑版
鲁大师电脑版
 瑞星杀毒软件
瑞星杀毒软件











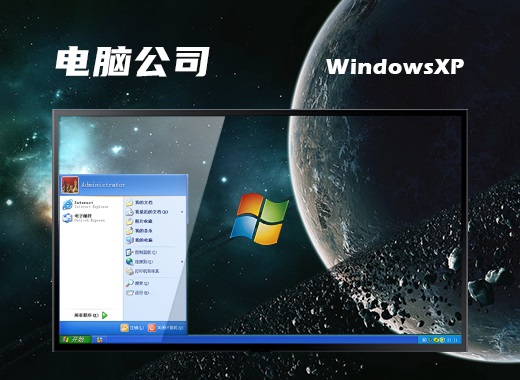

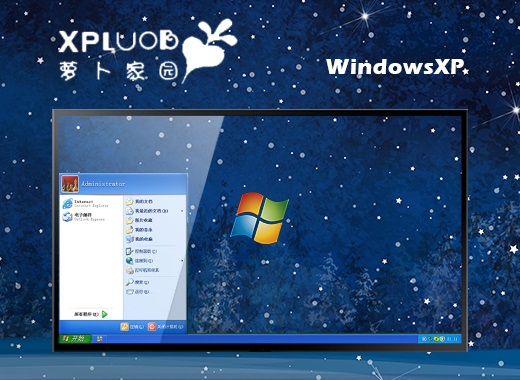
 赣公网安备 36112202000171号
赣公网安备 36112202000171号